
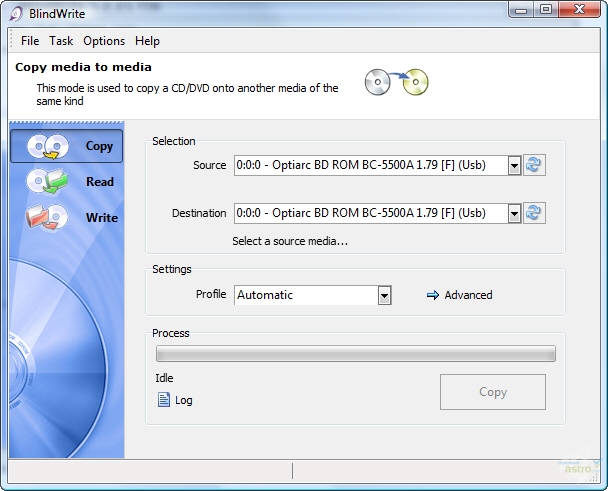
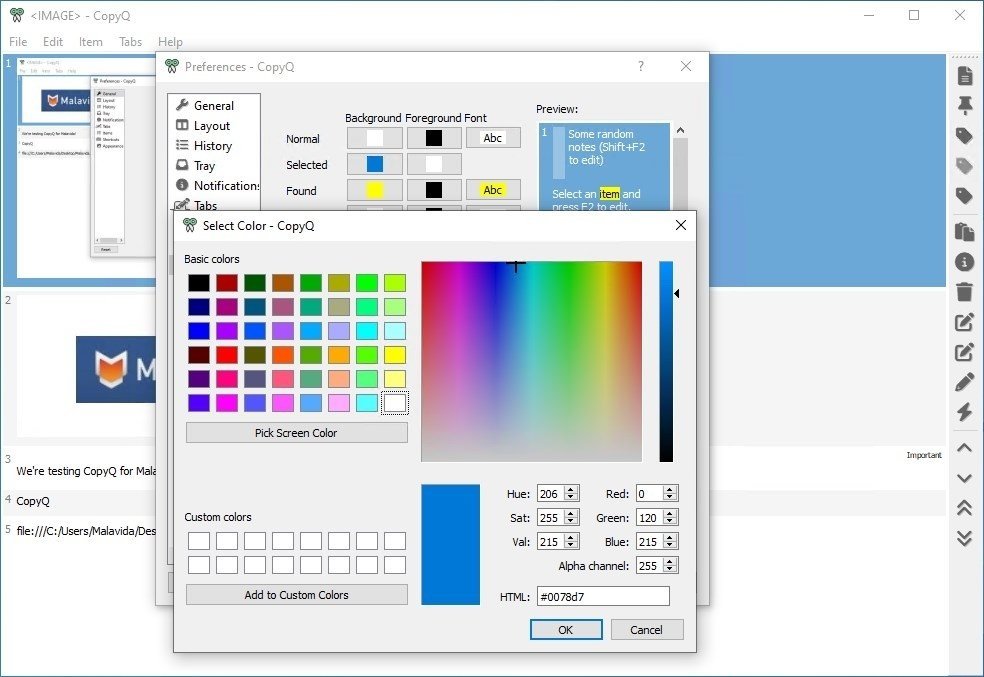
COPYQ WINDOWS 10 HOW TO
Once the Remote Desktop Server is back online, you should be able to connect to it and enjoy the ease of just copy/pasting across computers.Īlso Read: Best RDP Providers How to Enhance your Remote Desktop Experience You can do that using the remote session or even through the hosting control panel. Now all that’s left is to restart the remote computer for the changes to take effect. Step 4: Restart your Remote Desktop Server Now you can go ahead and close the policy editor. From the right, select and double-click on the policy item titled “Do not allow Clipboard redirection.” Step 3: Change the Clipboard Configuration In the new window, change the radio-button option to Disabled and click on OK. “Computer Configuration” > “Administrative Templates” > “Windows Components” > “Remote Desktop Services” > “Remote Desktop Session Host“ > “Device and Resource Redirection” Using the left sidebar, navigate to the following address: That will open the editor, which should look this screenshot below: Step 2: Open the Remote Desktop Configuration Open the Application Launcher by pressing (Winkey + R) and enter the following into the launcher box: gpedit.msc Once you’ve made sure the local computer allows access to its clipboard and drives, it’s time to configure the remote computer. If you’re still getting the RDP copy paste not working, you need to follow the steps below. You should first try to check using the clipboard to see if things work. Now, there is a chance you’ve already fixed the “remote desktop copy paste not working” problem already. Get an RDP Server Enabling Clipboard Access on the Remote Desktop Server💻 Take your desktop on the go to all the major cities in the US, Europe, and Asia. Reliable, high-performance RDP servers with 99.95 uptime. To do that, first, you need to click on the More… button under “Local devices and resources.” In the new panel, make sure there’s a checkmark next to Drives, like the one you see in the screenshot above. Step 5: Enable Access to Drives If you plan on copy/pasting files between the two computers, you’ll also need to allow access to your disk drives. Step 4: Enable Clipboard Access Under the “Local devices and resources” you can see a checkbox for Clipboard access.
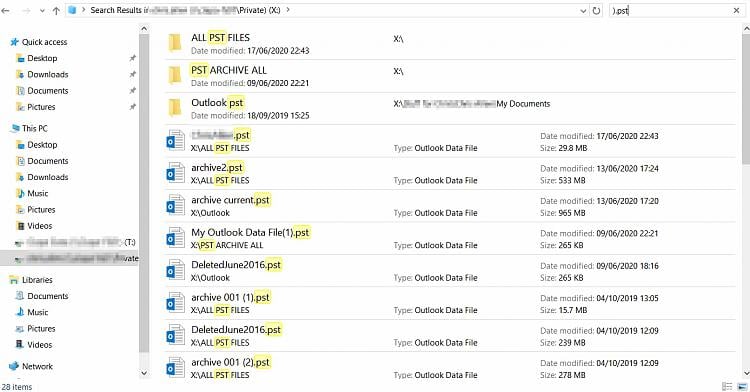
Step 3: Switch to Local Resources From the tabs on top of the panel, find and click on the one that reads Local Resources. You can either run it from the Start menu or simply type this into the Application Launcher (Win+R) box: mstsc.exe Step 2: Open the Options panel Click on the Show Options button to make the settings panel visible. For this tutorial, we’re gonna use the Windows native Remote Desktop Connection as the client.Īlso Read: Open Task Manager in Remote Desktop Step 1: Open Remote Desktop Connectionįirst, you need to open the Windows native RDP client, Remote Desktop Connection. Your clipboard, of course, is where the data you’ve copied is kept.
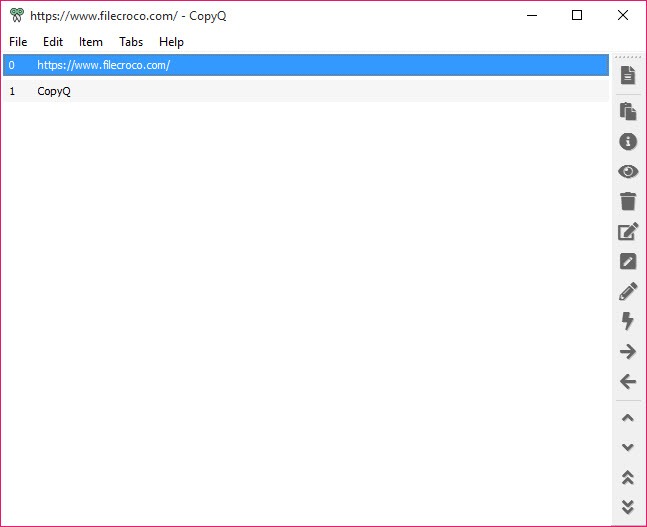
The first thing you need to do is to make sure your local computer is allowing remote desktop access to your clipboard. Enabling Clipboard Access on the Remote Desktop ServerĮnabling Clipboard Access on the Local Computer🖥️.Enabling Clipboard Access on the Local Computer.3.3 How do I fix remote desktop copy paste not working error in Windows Server? How to fix when remote desktop copy paste not working


 0 kommentar(er)
0 kommentar(er)
